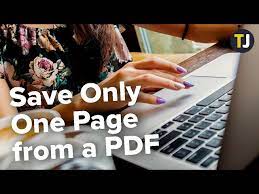Are you looking to save just one page from a PDF?
In this article, we’ll show you how to do it in a few simple steps.
You’ll open the PDF file, choose the specific page you want to save, and then export it as a new PDF.
Finally, you’ll save the new PDF file to your desired location.
By following these instructions, you’ll be able to easily save a single page from any PDF document.
Step 1: Open the PDF File
To start, you’ll need to open the PDF file you want to save. This can be done by double-clicking on the file or right-clicking and selecting ‘Open’ from the menu.
Once the PDF file is open, you’ll be able to view its content. Look for the page that you want to save and make sure it is visible on your screen. If you’re unable to see the entire page, you can zoom in or out using the zoom controls located at the top or bottom of the PDF viewer.
Once you have the desired page in view, you’re ready to move on to the next step of saving it.
Step 2: Choose the Specific Page You Want to Save
Choose the exact page you’d like to keep from the PDF. Once you have opened the PDF file, it’s time to select the specific page that you want to save.
Look at the pages displayed on the screen and identify the one you wish to keep. You can easily navigate through the pages by scrolling up and down or using the arrow keys on your keyboard.
Once you have found the desired page, make sure it is fully visible on the screen. This will ensure that you capture the entire content of the page when saving it.
Take a moment to double-check that you have chosen the correct page before proceeding to the next step.
Step 3: Export the Selected Page as a New PDF
Once you’ve selected the specific page, export it as a new PDF. This step is crucial to ensure that you save only the page you need and not the entire document.
To do this, simply go to the ‘File’ menu and select the ‘Export’ option. A window will appear where you can choose the location to save the new PDF file. Name the file accordingly, so it’s easy to identify later.
Next, click on the ‘Save’ button to initiate the export process. Depending on the size of the page and your system’s performance, it may take a few seconds to complete.
Once done, you can open the new PDF file and verify that only the selected page has been saved.
Step 4: Save the New PDF File to Your Desired Location
After exporting the selected page as a new PDF, you can easily save it to your preferred location. To do this, simply click on the ‘Save’ button or go to the ‘File’ menu and select ‘Save As.’
A dialog box will appear, allowing you to choose the folder where you want to save the new PDF file. You can navigate through your computer’s directories and select the desired location. Once you have selected the folder, click on the ‘Save’ button to save the new PDF file.
It will be saved with the same name as the original file, but with the page number added to differentiate it. Now you have successfully saved the selected page as a new PDF file in your desired location.
Step 5: Verify That the Page Was Successfully Saved as a Separate PDF
To confirm that the page has been saved as a separate PDF, you can check the designated location.
Open the folder where you chose to save the new PDF file.
Look for the file name you specified while saving it.
It should be the same as the original PDF file name, with a suffix indicating the page number you extracted.
For example, if you extracted page 5 from a file named ‘document.pdf,’ the new file should be named ‘document_page5.pdf’.
If you see this file in the designated location, congratulations! You have successfully saved the desired page as a separate PDF.
You can now open it and verify that it contains only the specific page you extracted.
Well done!
Conclusion
In conclusion, now you know how to save one specific page of a PDF file. By following the simple steps outlined above, you can easily export and save the selected page as a separate PDF.
This allows you to efficiently extract and store the desired information without the need for unnecessary printing or scanning.
With this knowledge, you can now confidently navigate and manage PDF files with ease.