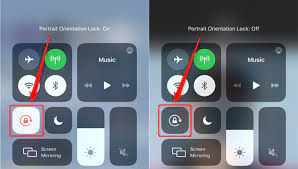Are you tired of feeling like your iPhone screen is stuck in a one-dimensional world? Well, fear not, because in this discussion, we will explore the various orientation options available to you.
From quick and easy rotation through the Control Center to using the built-in accelerometer for automatic rotation, we’ll uncover the secrets to unlocking a whole new perspective on your device.
But that’s not all – we’ll also delve into troubleshooting common rotation issues and provide you with tips and tricks for optimizing screen rotation on your iPhone.
So, get ready to experience your iPhone in a whole new way as we journey through the world of screen rotation options.
Quick and Easy Rotation Using the Control Center
To quickly and easily rotate your screen on your iPhone, you can use the Control Center. The Control Center is a handy feature that allows you to access various settings and controls with just a swipe.
To rotate your screen, simply swipe up from the bottom of your screen to bring up the Control Center. Look for the orientation lock icon, which looks like a padlock with a circular arrow around it. Tap on this icon to toggle the screen rotation on or off.
When the icon is highlighted in white, it means that the rotation is unlocked and your screen will automatically adjust its orientation based on how you hold your iPhone. If the icon is grayed out, it means that rotation is locked, and your screen will stay in the current orientation regardless of how you hold your device.
Using the Control Center to rotate your screen is a quick and convenient way to ensure that your iPhone adapts to your needs and provides you with the best viewing experience.
Rotating the Screen Through the Settings Menu
Now let’s explore another method for rotating the screen on your iPhone by accessing the Settings menu.
If you prefer a more permanent solution to screen rotation, you can easily adjust the settings to automatically rotate the screen when you turn your device.
To do this, open the Settings app on your iPhone and tap on ‘Display & Brightness.’
Next, select ‘Display Zoom’ and then tap on ‘View.’ Here, you’ll find the option to enable ‘Standard’ or ‘Zoomed’ mode. Choose ‘Standard’ if you aren’t currently using it.
Once you’ve selected ‘Standard,’ go back to the previous screen and tap on ‘Display & Brightness’ again.
This time, tap on ‘Screen Rotation’ and ensure that it’s enabled.
With this setting enabled, your iPhone will automatically rotate the screen whenever you turn your device.
You can now enjoy a seamless and effortless screen rotation experience without having to manually adjust it each time.
Using the Built-In Accelerometer for Automatic Rotation
You can easily enable automatic rotation on your iPhone by utilizing the built-in accelerometer. The accelerometer is a sensor that detects the orientation and movement of your device. When enabled, it allows your iPhone to automatically adjust the screen orientation based on how you hold it.
To enable automatic rotation, simply swipe up from the bottom of your screen to open the Control Center. Look for the lock icon with a circular arrow around it. If the icon is highlighted in white, it means the rotation lock is enabled. Tap the icon to disable the lock and allow your iPhone to rotate freely.
Once automatic rotation is enabled, your iPhone will automatically adjust the screen orientation as you rotate your device. For example, if you rotate your iPhone from portrait to landscape mode, the screen will adjust accordingly. This feature comes in handy when you’re browsing the web, watching videos, or playing games, as it provides a more immersive experience.
However, there may be times when you want to lock the screen orientation in a specific mode. To do this, simply enable the rotation lock by tapping the lock icon in the Control Center. This will prevent the screen from rotating even if you rotate your iPhone. To unlock the rotation, just tap the lock icon again.
Locking the Screen Orientation for a Fixed Display
To lock the screen orientation on your iPhone for a fixed display, you need to be aware of certain limitations.
While the built-in accelerometer allows for automatic rotation, there are times when you may want to keep the screen in one orientation.
Enabling the screen lock feature ensures that your display remains fixed, providing a stable viewing experience.
Screen Rotation Limitations
If you want to keep your iPhone screen fixed in one orientation, there are limitations to consider.
While you can lock the screen orientation by enabling the Portrait Orientation Lock in the Control Center, this feature applies to the entire device and not just specific apps.
This means that if you lock the screen in portrait mode, all apps, including games and videos, will be restricted to that orientation.
Additionally, some apps may not support screen rotation lock and will continue to rotate regardless of the setting.
It’s also worth noting that the lock isn’t permanent and can be disabled at any time.
Enabling Screen Lock
To lock the screen orientation for a fixed display on your iPhone, follow these steps.
First, swipe up from the bottom of the screen to open the Control Center.
Next, locate the lock icon, which looks like a padlock inside a circular arrow.
Tap the lock icon to enable screen lock. When the screen lock is enabled, a small lock icon will appear in the status bar at the top of the screen.
This indicates that the screen orientation is locked in place. Now, no matter how you rotate your iPhone, the screen will remain fixed in its current orientation.
To disable screen lock and restore the ability to rotate the screen, simply tap the lock icon again in the Control Center.
Rotating the Screen While Using Specific Apps
Are you tired of your iPhone’s screen staying locked in one orientation when you’re using certain apps? Well, you’re in luck!
In this section, we’ll explore how you can enable app-specific screen rotation, allowing you to customize the screen orientation for individual apps.
We’ll also provide troubleshooting tips in case you encounter any issues with screen rotation.
App-Specific Screen Rotation
You can easily rotate the screen while using specific apps by adjusting the orientation settings on your iPhone. This feature allows you to customize the screen rotation based on your preferences and the requirements of the app you’re using.
To enable app-specific screen rotation, go to the ‘Settings’ app on your iPhone and tap on ‘Display & Brightness.’ From there, you can toggle on the ‘Lock Screen Rotation’ option. Once enabled, your iPhone will automatically rotate the screen according to the orientation set by the app.
For example, if you’re using a video streaming app and want to watch a video in landscape mode, simply rotate your iPhone and the screen will adjust accordingly. This feature provides a seamless and enjoyable user experience while using specific apps.
Customizing Screen Orientation
By customizing the screen orientation on your iPhone, you can easily rotate the display while using specific apps, enhancing your overall user experience.
To customize the screen orientation, go to the Settings app on your iPhone and tap on Display & Brightness. From there, you can enable or disable the screen rotation lock.
When the screen rotation lock is disabled, you can freely rotate the screen while using apps that support landscape mode. This is particularly useful when watching videos, playing games, or using apps that benefit from a wider screen display.
On the other hand, if you prefer to lock the screen orientation, you can enable the screen rotation lock to keep the display fixed in portrait or landscape mode, regardless of how you hold your iPhone.
Customizing the screen orientation allows you to adapt your iPhone’s display to your needs, providing a more enjoyable and flexible user experience.
Troubleshooting Screen Rotation
To troubleshoot screen rotation issues while using specific apps on your iPhone, there are a few steps you can take.
First, check if the app you’re using supports screen rotation. Some apps, like games or video players, may not have the option to rotate the screen.
If the app does support rotation and you’re still having issues, try force closing the app and reopening it. This can help to refresh the app and fix any temporary glitches.
If the problem persists, you can try restarting your iPhone. This can sometimes resolve any underlying software issues that may be affecting the screen rotation.
Lastly, if none of these steps work, you may need to contact the app developer or check for any available updates for the app, as they may have specific troubleshooting steps or bug fixes for screen rotation issues.
Exploring Third-Party Apps for Advanced Screen Rotation Options
There are various third-party apps available that offer advanced screen rotation options for your iPhone. These apps can provide additional functionality and customization options beyond what’s available in the default settings.
One popular app is called ‘Rotation Control’ which allows you to control the screen orientation on a per-app basis. This means that you can set specific apps to always rotate to landscape mode or stay in portrait mode, depending on your preference.
Another app worth considering is ‘iRotate’ which offers advanced rotation options such as 3D rotation and custom rotation angles. With this app, you can rotate your screen in any direction you want, giving you more flexibility in how you use your iPhone.
Additionally, ‘G-Sensor’ is another app that offers advanced screen rotation options. It allows you to adjust the sensitivity of the accelerometer, which determines how your screen rotates based on the device’s orientation. This can be useful if you find that the default rotation settings are too sensitive or not sensitive enough.
Rotating the Screen for Video Playback
Are you tired of watching videos on your iPhone in the same orientation? Well, you’re in luck! There are video orientation options that allow you to rotate the screen to your desired position for a better viewing experience.
To enable screen rotation, simply swipe up from the bottom of your screen to access the control center and tap on the lock icon. This will unlock the screen orientation and allow you to freely rotate it while watching videos.
Video Orientation Options
You can easily rotate the screen for video playback on your iPhone by adjusting the orientation settings.
When playing a video on your iPhone, you have the option to keep the screen locked in portrait mode or allow it to rotate with the device’s orientation.
To access the video orientation options, simply swipe down from the top-right corner of the screen to open the Control Center.
Then, tap on the lock icon with a circular arrow around it to toggle the rotation lock on or off.
When the rotation lock is off, the screen will automatically rotate based on how you hold your iPhone, ensuring a seamless video viewing experience.
Now you can enjoy your videos in landscape or portrait mode, depending on your preference.
Enabling Screen Rotation
To enable screen rotation for video playback on your iPhone, adjust the orientation settings in the Control Center.
Swipe up from the bottom of your screen to open the Control Center.
Look for the lock icon with a circular arrow around it. This is the screen rotation lock.
Tap on it to disable the lock and allow your screen to rotate.
Once the screen rotation lock is turned off, you can rotate your iPhone and the screen will adjust accordingly.
This is particularly useful when you want to watch videos in landscape mode.
Whether you prefer to watch movies, TV shows, or videos on social media, enabling screen rotation ensures a better viewing experience on your iPhone.
Locking Screen Orientation
To lock the screen orientation on your iPhone for video playback, simply enable the screen rotation lock in the Control Center. This feature allows you to enjoy videos without the hassle of the screen constantly rotating when you move your device.
To access the Control Center, swipe down from the top right corner (or bottom, depending on your iPhone model) of the screen. Look for the padlock icon with a circular arrow inside it. If the icon is highlighted in white, it means the screen rotation lock is enabled. If not, tap on the icon to enable it.
Once the screen rotation lock is enabled, your iPhone’s screen will stay in the current orientation until you disable the lock in the Control Center. Enjoy uninterrupted video playback with this convenient feature.
Using Assistivetouch for Convenient Screen Rotation
For a more convenient screen rotation experience, consider utilizing Assistivetouch on your iPhone.
Assistivetouch is a useful feature that provides easy access to various functions, including screen rotation. By enabling Assistivetouch, you can quickly rotate the screen without having to physically turn your device.
To use Assistivetouch for screen rotation, start by enabling Assistivetouch in your iPhone settings. Once enabled, a small floating button will appear on your screen. Tap on the Assistivetouch button to open the menu and select ‘Device’. From there, tap on ‘Rotate Screen’ to rotate the screen orientation to your desired position.
Assistivetouch not only allows you to rotate the screen with ease, but it also offers additional benefits. You can customize the Assistivetouch menu to include other frequently used functions, such as volume control, screenshot, or lock screen. This makes it a versatile tool for enhancing your overall iPhone experience.
Troubleshooting Common Screen Rotation Issues
If you’re experiencing issues with screen rotation on your iPhone, troubleshooting common problems can help resolve the issue.
Sometimes, the screen rotation feature may not work due to a simple software glitch. In such cases, restarting your iPhone can often solve the problem. Simply press and hold the power button until the ‘slide to power off’ option appears, then slide to turn off your device. Wait for a few seconds and turn it back on by pressing the power button again.
Another common issue is the orientation lock being enabled. This lock prevents the screen from rotating even when the device is physically turned. To check if the orientation lock is on, swipe up from the bottom of the screen to open the Control Center and look for the lock icon. If it’s highlighted, tap on it to disable the orientation lock. Additionally, ensure that the ‘Lock Rotation’ option is disabled in the Control Center settings.
If none of these solutions work, you may need to recalibrate the gyroscope sensor on your iPhone. To do this, open the Compass app, swipe left, and tap on the ‘Calibrate’ button. Follow the on-screen instructions to complete the process.
Tips and Tricks for Optimizing Screen Rotation on Your Iphone
Having a smooth and reliable screen rotation experience on your iPhone is essential for optimum usability. To optimize screen rotation on your iPhone, there are a few tips and tricks you can follow.
Firstly, make sure that the screen rotation lock isn’t enabled. This can be done by swiping up from the bottom of the screen to access the Control Center and ensuring that the padlock icon isn’t highlighted.
Additionally, if you find that your screen rotation isn’t working in a specific app, try force closing the app and reopening it. This can help resolve any temporary glitches that may be causing the issue.
Another useful tip is to ensure that your iPhone’s software is up to date. Apple frequently releases software updates that include bug fixes and improvements, which can help enhance the overall performance of your device, including screen rotation.
Lastly, if you’re experiencing persistent screen rotation issues, you may want to consider resetting your iPhone’s settings. This can be done by going to the Settings app, selecting General, and choosing Reset. From there, select Reset All Settings and confirm your choice. It’s important to note that this won’t erase any of your data, but it will revert your device’s settings back to their default state.
Frequently Asked Questions
How Do I Disable Screen Rotation on My Iphone?
To disable screen rotation on your iPhone, go to the Control Center by swiping up from the bottom of the screen. Then, tap on the lock icon to lock the screen rotation in its current position.
Can I Set Different Screen Orientations for Different Apps?
Yes, you can set different screen orientations for different apps on your iPhone. This allows you to customize the display based on your preference and the specific needs of each application.
Why Doesn’t My Iphone Rotate Automatically When I Tilt It?
Why doesn’t your iPhone rotate automatically when you tilt it? The auto-rotate feature may be disabled. Go to Settings, Display & Brightness, and make sure the “Auto-Rotate” option is turned on.
Are There Any Third-Party Apps That Can Override the Default Screen Rotation Settings?
Yes, there are third-party apps available that can override the default screen rotation settings on your iPhone. These apps give you more control over the orientation options and allow you to customize your screen rotation experience.
What Should I Do if My Iphone’s Screen Rotation Is Not Working Properly?
If your iPhone’s screen rotation is not working properly, try restarting your device first. If that doesn’t fix the issue, check if the screen rotation lock is enabled in the Control Center.
Conclusion
In conclusion, knowing how to rotate your screen on an iPhone can greatly enhance your user experience. Whether it’s through the Control Center, Settings Menu, or using the built-in accelerometer, there are various options available to suit your needs.
Additionally, troubleshooting common rotation issues and utilizing features like Assistivetouch can further optimize your screen rotation. By understanding these techniques, you can easily adjust your screen orientation for different tasks and enjoy a seamless iPhone experience.