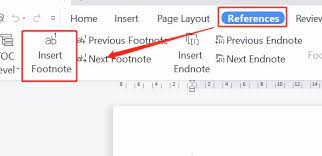Want to enhance your documents with references? Learn how to add footnotes in Word, the popular word processing software. Footnotes are a powerful tool for providing additional information and citing sources within your document.
In this article, we will guide you through the process of inserting footnotes and customizing them to suit your needs.
Start by understanding the purpose of footnotes and how they can improve the clarity and credibility of your work. Then, we’ll show you how to navigate the footnote toolbar in Word, making it easy to access and manage your references.
You will learn the simple steps to insert footnotes in your document, as well as formatting options to make them visually appealing.
Additionally, we will provide tips and tricks for effectively using footnotes in your writing.
By the end of this article, you will have the knowledge and skills to enhance your documents with footnotes, adding a professional touch and ensuring your readers have access to valuable references.
Let’s get started!
Key Takeaways
- Footnotes in Word are a powerful tool for providing additional information and citing sources.
- They enhance the clarity and credibility of your work.
- Footnotes can be inserted and customized using the Footnote Toolbar in Word.
- Effective use of footnotes requires keeping them concise and relevant, following style guide requirements, and double-checking for accuracy and consistency.
Understanding the Purpose of Footnotes
Once you understand the purpose of footnotes, you’ll wonder how you ever survived without them!
Footnotes are a powerful tool in enhancing your document with references. They serve to provide additional information or clarification without interrupting the flow of your main text. By using footnotes, you can cite your sources, acknowledge the contributions of others, or add interesting facts or anecdotes.
Footnotes also allow you to include tangential information that may not be directly related to your main topic but still adds value to your document. Additionally, footnotes help to maintain the readability and organization of your document by keeping the main text clean and concise.
So, embrace footnotes and take advantage of their ability to enhance your writing and provide valuable context to your readers.
Navigating the Footnote Toolbar in Word
To effectively utilize the Footnote Toolbar in Word, simply familiarize yourself with its various functions and options. This toolbar can be found at the top of the Word application, and it provides you with easy access to all the tools you need to add and manage footnotes in your document.
One of the main functions of the toolbar is the ability to insert footnotes at specific points in your text. By clicking on the ‘Insert Footnote’ button, a small number will appear in your text, and you can then add your reference or additional information at the bottom of the page.
The toolbar also allows you to navigate between different footnotes in your document, making it easy to edit or delete them as needed.
Additionally, you can customize the appearance of your footnotes, such as changing the numbering style or adjusting the line spacing.
Overall, the Footnote Toolbar in Word is a powerful tool that can enhance your document by providing references and additional context to your readers.
Inserting Footnotes in Your Document
The Footnote Toolbar in Word offers a seamless way to effortlessly incorporate valuable insights and additional details into your writing, leaving a lasting impression on your readers.
To insert a footnote in your document, simply place your cursor at the point where you want the superscript number to appear. Then, click on the ‘Insert Footnote’ button in the Footnote Toolbar. A superscript number will be added in your text, and your cursor will automatically move to the bottom of the page where you can enter your footnote text.
Once you’ve entered your footnote, you can continue writing your document without any distractions.
If you need to refer to a specific footnote in your text, simply click on the corresponding superscript number, and Word will take you directly to the relevant footnote.
Formatting and Customizing Your Footnotes
Make your footnotes stand out by personalizing their appearance and adding a touch of creativity to your writing. Word allows you to format and customize your footnotes to match your document’s style.
To do this, first, select the footnote text and go to the ‘References’ tab. Here, you can change the font, size, and color of your footnotes to make them visually appealing. You can also add borders, shading, or even a background color to make them more noticeable.
Additionally, Word offers options to change the numbering format, such as using Roman numerals or symbols, giving you more flexibility in presenting your references.
By formatting and customizing your footnotes, you can make your document visually appealing and unique.
Managing and Editing Footnotes
Editing footnotes allows you to unleash your creativity and take full control of the visual impact of your document, leaving a lasting impression on your readers. In Word, managing and editing footnotes is a breeze. Simply click on the reference number in the main text, and the corresponding footnote will appear at the bottom of the page.
You can easily edit the text in the footnote by clicking inside the footnote area. To change the formatting, such as font style or size, select the text and use the formatting options in the Home tab. If you want to delete a footnote, simply select the reference number in the main text and press the Delete key.
With these simple editing options, you can ensure that your footnotes are visually appealing and enhance the overall presentation of your document.
Tips and Tricks for Using Footnotes Effectively
Now that you’ve learned how to manage and edit footnotes, let’s dive into some tips and tricks for using them effectively.
Using footnotes can greatly enhance the credibility and professionalism of your document. Firstly, keep your footnotes concise and to the point, providing additional information or citations that support your main text. Avoid using footnotes for unnecessary or excessive information.
Secondly, make sure to format your footnotes correctly, following the specific style guide or formatting requirements of your document.
Lastly, double-check your footnotes for accuracy and consistency, ensuring that the numbering and referencing is correct throughout your document.
By following these tips, you’ll be able to effectively use footnotes to enhance the clarity and credibility of your work.
Frequently Asked Questions
Can footnotes be added to a document in different formats, such as MLA or APA?
Yes, footnotes can be added to a document in different formats such as MLA or APA. Simply follow the guidelines for each format when inserting the footnotes into your Word document.
Is it possible to customize the font style and size of footnotes?
Yes, you can customize the font style and size of footnotes in Word. Simply go to the “References” tab, click on “Footnote” and select “Footnote and Endnote.” From there, you can make changes to the font style and size.
Can footnotes be inserted in tables or text boxes?
Yes, you can insert footnotes in both tables and text boxes. Simply place your cursor where you want the footnote to appear and use the “Insert Footnote” option.
How do I delete a specific footnote without affecting the rest of my document?
To delete a specific footnote without affecting the rest of your document, simply go to the footnote section, locate the desired footnote, right-click on it, and select “Delete Footnote.” This will remove the chosen footnote without altering the rest of your document.
Can footnotes be used to cite sources from the internet or other digital media?
Yes, footnotes can be used to cite sources from the internet or other digital media. They provide a convenient way to add references to your document and give credit where it’s due.
Conclusion
So, now you know how to add footnotes in Word and enhance your documents with references. By understanding the purpose of footnotes, navigating the footnote toolbar, inserting and formatting footnotes, and managing and editing them effectively, you can ensure that your documents are well-referenced and professional.
Remember to use footnotes sparingly and only when necessary to avoid overwhelming your readers. With these tips and tricks, you’ll be able to utilize footnotes efficiently and make your documents even more informative and credible. Happy writing!