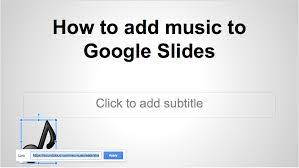Want to take your Google Slides presentations to the next level? Adding music can help enhance your presentations and captivate your audience. With Google Slides, it’s easy to incorporate music that sets the right mood and adds an extra layer of professionalism to your slideshows.
In this article, we will guide you through the process of adding music to your Google Slides presentations. Whether you want to upload your own music files or choose from the vast selection available on YouTube and other online sources, we’ve got you covered. You will also learn how to adjust the playback settings to ensure a seamless and synchronized experience for your audience.
So, if you’re ready to make your presentations more engaging and memorable, let’s dive into the world of adding music to Google Slides.
Key Takeaways
- Adding music to Google Slides enhances presentations and captivates the audience.
- Choosing the right music is important for setting the tone and aligning with the presentation’s theme and purpose.
- Access the audio options in Google Slides through the menu icon in the top right corner.
- Customize the audio settings, such as volume, start time, and playback options.
Choosing the Right Music for Your Presentation
Now it’s time for you to choose the perfect music that will captivate your audience and take your Google Slides presentation to the next level! Selecting the right music is crucial as it sets the tone and enhances the overall experience for your viewers.
Start by considering the theme and purpose of your presentation. Is it a professional business pitch or a creative project? The music should align with the message you want to convey.
Next, think about the tempo and mood you want to create. Do you want an upbeat and energetic vibe or a more calming and soothing atmosphere?
Finally, make sure to choose music that is copyright-free and fits within the allotted time for your presentation. Remember, the right music can elevate your presentation and leave a lasting impression on your audience.
Accessing the Audio Options in Google Slides
First, you’ll see a menu icon in the top right corner of the screen. Click on it to access the audio options in Google Slides.
A drop-down menu will appear, and you’ll need to select ‘Audio’ from the list. This will open a sidebar on the right-hand side of your screen.
In the sidebar, you’ll find three tabs: ‘Audio,’ ‘Theme,’ and ‘Format.’ The ‘Audio’ tab is where you can add music to your presentation.
You can choose to upload an audio file from your computer or search for music in the YouTube Audio Library.
Once you’ve selected your desired audio, you can adjust the settings such as volume, start time, and playback options.
Remember to preview your presentation to ensure the music is playing correctly.
Uploading Your Own Music Files
To really amp up the vibe of your presentation, why not bring in your own jam? With Google Slides, you have the option to upload your own music files and make your presentation truly unique.
To do this, simply click on the ‘Insert’ tab at the top of the screen, then select ‘Audio.’ From there, choose the ‘Upload’ option and select the music file you want to add. Google Slides supports various audio file formats, including MP3 and WAV.
Once your file is uploaded, you can customize the audio settings, such as choosing whether the music plays automatically or on click, adjusting the volume, and looping the music if desired. Adding your own music to Google Slides is a great way to enhance the overall experience and make your presentation stand out.
Adding Music from YouTube or Online Sources
Get ready to feel the rhythm and let the beats of your favorite songs from YouTube or online sources transport you to a whole new level of presentation awesomeness.
Adding music from YouTube or online sources to your Google Slides is a breeze. First, open the slide where you want to add the music. Then, click on the ‘Insert’ tab at the top of the screen and select ‘Audio.’
From there, choose the option to search for music on the web. You can enter keywords to find specific songs or browse through popular music websites. Once you find the perfect track, simply click on it to add it to your slide.
You can adjust the playback options and even set the music to start automatically when the slide is displayed.
So go ahead, add some musical flair to your presentations and impress your audience with your impeccable taste in tunes.
Adjusting the Playback Settings
Are you ready to take your presentation to the next level? Let’s dive into adjusting the playback settings and make your music truly shine.
Once you’ve added music to your Google Slides presentation, you can customize the playback settings to create the desired effect. To do this, click on the audio icon in your slide and select the ‘Format options’ tab that appears.
Here, you can adjust the volume of the music by moving the slider left or right. You can also choose whether the music starts automatically when the slide is displayed or if it requires a click to start.
Additionally, you can select whether the music plays continuously throughout the presentation or stops after the slide.
By adjusting these settings, you can create a seamless and professional audio experience for your audience.
Testing and Finalizing Your Presentation with Music
Now that you’ve adjusted the playback settings for your music in Google Slides, it’s time to test and finalize your presentation. This step is crucial to ensure that everything runs smoothly during your actual presentation.
Start by playing your slideshow from the beginning and pay close attention to the timing and volume of the music. Make any necessary adjustments to ensure that the music complements your content and doesn’t overpower your narration.
Test the presentation on different devices and in different environments to ensure compatibility and optimal sound quality. Once you’re satisfied with the results, save your presentation and consider making a backup copy.
You’re now ready to wow your audience with a well-crafted and engaging slideshow that incorporates the perfect soundtrack.
Frequently Asked Questions
Can I add multiple songs to one slide in Google Slides?
Yes, you can add multiple songs to one slide in Google Slides. Simply insert each song as an audio file on the slide where you want it to play. This allows you to create dynamic and engaging presentations with different music tracks.
Can I use copyrighted music in my Google Slides presentation?
No, you cannot use copyrighted music in your Google Slides presentation without proper authorization. It is important to respect copyright laws and obtain the necessary permissions or use royalty-free music to avoid any legal issues.
How do I loop the music to play continuously throughout my entire presentation?
To loop the music throughout your entire presentation in Google Slides, click on the audio icon, go to the Format options, select “Loop” from the drop-down menu, and the music will play continuously in the background.
Can I adjust the volume of the music at different points in my presentation?
Yes, you can adjust the volume of the music at different points in your presentation. Simply click on the audio icon, go to Format options, and select the volume level you desire.
Does adding music to my Google Slides presentation increase the file size?
Adding music to your Google Slides presentation may increase the file size, depending on the length and quality of the music file. Keep this in mind when sharing or downloading your presentation.
Conclusion
In conclusion, adding music to your Google Slides presentations can greatly enhance the overall impact and engagement of your audience. By carefully selecting the right music and utilizing the audio options in Google Slides, you can create a more immersive and memorable experience for your viewers.
Whether you choose to upload your own music files or add music from YouTube or online sources, don’t forget to adjust the playback settings and test your presentation to ensure a seamless and professional result.
So go ahead, take your presentations to the next level with the power of music!