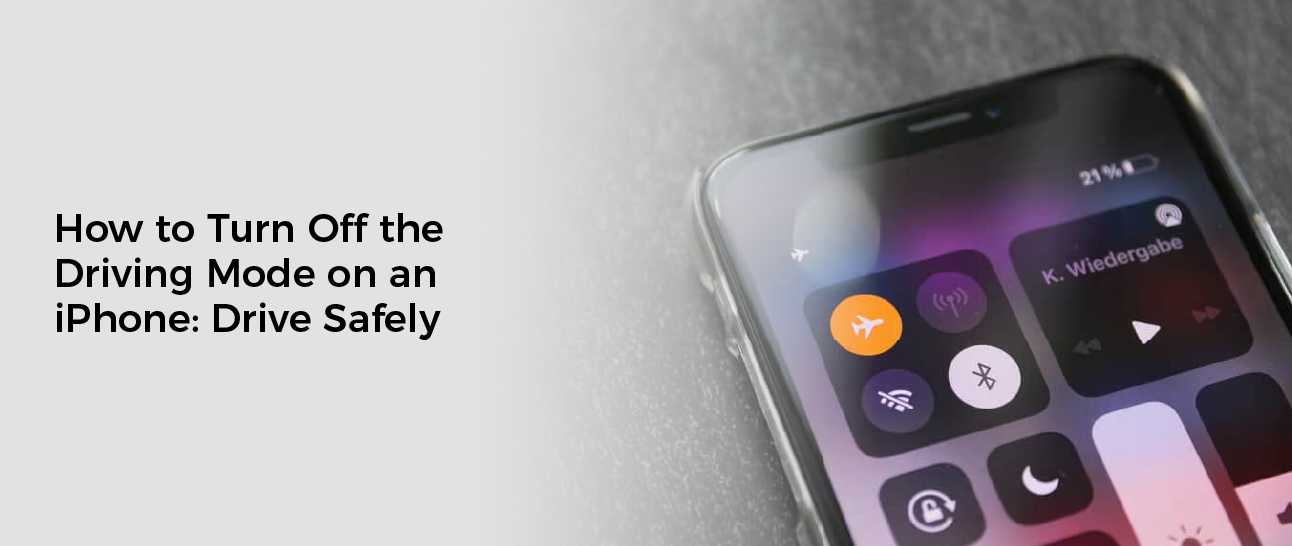iPhone’s Driving Mode is a great way to keep your eyes on the road without being distracted by incoming notifications. But it can be annoying to have this feature turned on all the time.
If you need to turn off the driving mode on your iPhone for a single trip, it’s easy to do. But if you’d rather permanently disable this feature, there are a few ways to do that.
Go to Settings
If you want to change the way your iPhone works, there are a few options available. These options are located on the Settings menu. Using the right technique can make it easier to find these menus and make the changes you need to.
The Settings app is your iPhone’s home screen, and it controls everything from notifications to your privacy settings. You can access it by swiping left on the Home screen and finding the gray gear Settings icon. It can also be accessed with the help of the App Library search field.
Whether you’re looking to customize your phone’s notification system or you want to set up auto-responders for calls, it’s easy to do so on the Settings app. One option is to turn on the driving mode on your iPhone, which will silence incoming calls and text messages so you can concentrate on the road.
When the driving mode is on, you’ll notice a car icon appear in your status bar at the top of your phone’s display. This feature is a great way to keep distractions out of your life and focus on the road, but it can be annoying if you’re expecting an important call or text.
To disable the driving mode, open the Settings app and navigate to the Focus section once again. Next, tap on Driving and then toggle the mode to the off position by switching the Driving toggle to the off position.
This will prevent the driving mode from activating automatically based on motion and if you’re connected to your car’s Bluetooth. However, if you want to manually activate the driving mode on your iPhone, you can choose the ’Manually’ option in the ‘Do Not Disturb While Driving’ section.
While the driving mode will prevent incoming calls from automatically coming through, it will still allow them to be received by your contacts who are designated as Favorites or have made back-to-back calls. You can also set up Auto-Reply for your favorite contacts, which will notify them that you’re driving and let them know what you’ll be doing while you’re on the road.
Go to Focus
The iPhone has a feature called Focus that can help you turn off all of your notifications while you’re trying to work, sleep, or just get focused on something else. In iOS 15, Apple has expanded on this by introducing Focus modes that are compatible with Siri and offer more options for controlling when, what, and who can contact you.
In addition, iOS also offers Smart Activation to automatically enable a Focus at relevant times throughout the day based on location, app usage, and other factors. You can even connect multiple Lock Screens to a single Focus and schedule it to activate at certain times of the day, as well.
Some of the preset Focus modes on iOS include Do Not Disturb, Personal, Sleep, Work, and Driving. You can customize these modes to limit your notifications, set up Auto-Reply messages that are sent to anyone who tries to contact you, and more.
To set up a new Focus on your iPhone, open the Settings app and scroll down to the section of Focus. From there, tap on the one you want to customize.
You can use the People and Apps sections to select which people can contact you while in this mode and what apps can notify you. It’s a great way to limit the amount of distractions that you have on your device while you’re in Focus mode, so be sure to pick a good list of people and apps!
Once you’ve customized the Focus mode, you can use it by going to Control Center and tapping the icon for it. You can also switch it on and off from the lock screen or the status bar.
For example, you can set up a Do Not Disturb while Driving Focus and have it turn off all notifications when you’re in a car, as long as you’re connected to CarPlay or a hands-free accessory that works with the iPhone’s Bluetooth. You can also create an Auto-Reply message that is sent to anyone who tries to contact you while in this mode, which is a great way to avoid distractions during a long drive!
Go to Driving
If you want to turn off the driving mode on an iPhone, you’ll need to head to Settings. You’ll find a lot of different features and options here, including the ability to control driving mode.
You’ll also be able to turn off auto-reply, set up notifications for specific contacts, and adjust other preferences. This is a great way to ensure you’re only being distracted by calls and texts that are important, while still maintaining the safety of your iPhone while you’re on the road.
First, you’ll need to unlock your phone using either Face ID or Touch ID, depending on the security settings of your device. Once you’ve done this, open the Settings app on your iPhone and scroll down to a setting that resembles a gray gear.
Next, tap a setting labeled “Do Not Disturb While Driving.” This will bring up a menu with several options for how you can control the mode. You can select Automatically to make it activate automatically when you’re connected to your car Bluetooth, or Manually to manually turn the mode on or off.
This is a great option for drivers who don’t use their phone often or for anyone who wants to limit their distractions while on the road. You can even use it when you’re riding in a car with someone else.
The best part about this feature is that it’s completely optional and you don’t have to worry about any accidents or tickets if you use it properly. Just be sure to keep your eyes on the road and don’t look at your phone while you’re driving – this can be a dangerous habit that could lead to an accident!
Finally, you can also use this feature if you’re traveling with kids. If they have an iPhone, you can enable this feature and let them know it’s safe for them to use.
There are a few different ways to turn off the driving mode on an iPhone, but this method is the easiest and most secure. This is especially helpful for kids who are not familiar with the phone or might not be very careful when it comes to their iPhone.
Go to Auto-Reply
There is no legal requirement to text or call while driving, so the only way to ensure you don’t miss important messages is by using the iPhone’s Do Not Disturb feature. Fortunately, the feature can also be used to send automatic text replies.
To use auto-reply, you need to set up the Do Not Disturb While Driving option in Settings. Then, you can pick the Auto-Reply To from one of three options: Recents, Favorites, or All Contacts.
Choosing Favorites will mean your iPhone will auto-reply to anyone you have recently messaged. If you choose All Contacts, your iPhone will send an auto-reply to all the people in your contacts list.
You can use the auto-reply feature to send auto responses when you’re on vacation or just unplugging from your phone for a bit. In order to set this up, you need to enter a custom vacation message in your iPhone’s Settings app and include Do Not Disturb While Driving under the Control Center’s Vacation Response section.
In addition to sending an automatic reply when you’re in the DND mode, the feature can also block all incoming calls and notifications so that you’re not distracted by them. It’s a great way to keep yourself focused on the road and reduce your chances of having an accident.
However, it’s not always possible to turn the feature off. If you’re in a country where it’s illegal to use the feature, you may not want to disable it at all.
While a Do Not Disturb while Driving feature is a good way to prevent distractions from disrupting your focus on the road, it’s not without its drawbacks. That’s why it’s important to set up the feature correctly.
To get started, open the Settings app on your iPhone and tap Do Not Disturb. Once you’ve done that, tap Activate and select Manually. Then, you can decide whether you want to activate the feature automatically or only when connected to your car’s Bluetooth. Finally, you can decide who you want to send the auto-reply to, and how often.