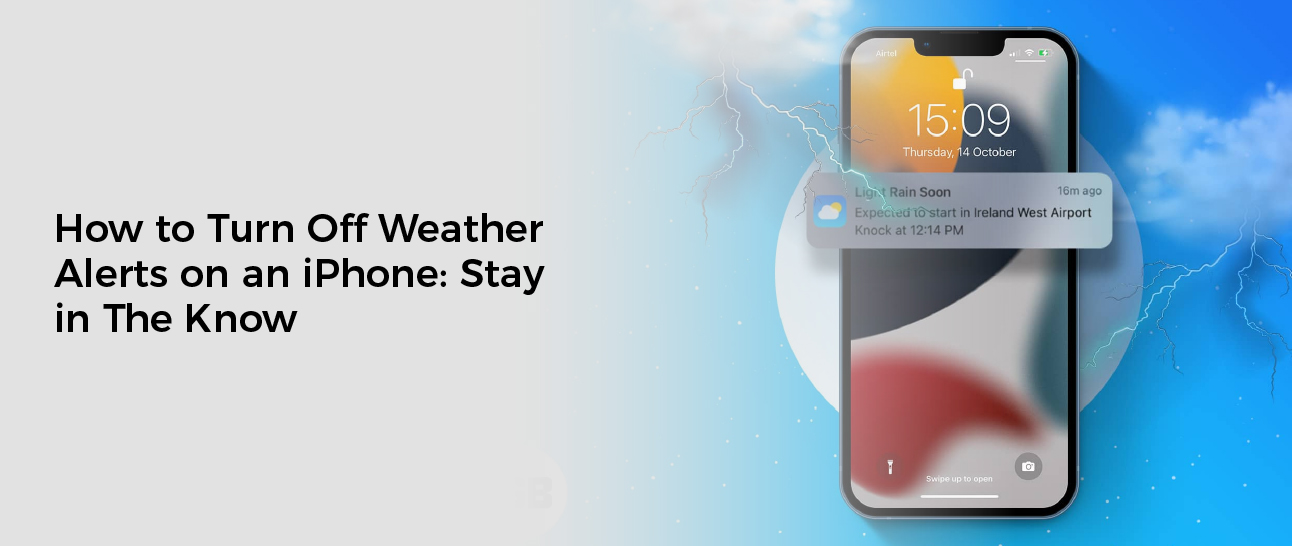Weather alerts are a great way to stay informed of severe weather conditions. However, some users may find them distracting.
If you are one of these people, you can easily disable weather alerts on your iPhone. Thankfully, you can use the Settings app to turn them off.
Location Services
If you’re concerned about your privacy or want to save some battery power, there are several ways you can turn off location services on an iphone. One of the best ways is to simply turn on Airplane Mode, which will disable all location services. This will also shut off your cellular or wifi connections, so no one can track you on your phone anymore.
Another way to turn off location services is to go into each app that requires location access and change the settings for them. Some apps will ask for location permission always or while using the app, and others may request it on a case-by-case basis. For example, the Weather app will need your location for all time, while Messages will only need it while you’re using the app.
To turn off location services for individual apps, simply tap on each of the apps and select either Never, Always or While Using. You can also toggle Precise Location if you want the app to know exactly where you are at all times.
Apple also wants to conserve your battery life by only displaying location data when you aren’t actively in an app that needs it. If you see an arrow next to a 3rd party app, this means that location data is being requested by the app.
You can also disable system level location services by going to Settings > Location Services and clicking on “System Services” or “Significant Locations.” These are used for Apple’s system services, such as providing related ads and suggestions in Calendar and Photos.
These are helpful and necessary, but it’s better to leave them alone if you can. It’s also a good idea to keep your app permissions up to date and make sure you don’t let any apps use your location without your permission.
If you have an MDM system, you can permanently enable and lock location services on iOS devices over-the-air with MDM Plus. It is important to ensure that the MDM app has location permission set as either Always or While using the app before you proceed with this step. You can also set a restrictions passcode to prevent device users from changing these settings on their own.
Precise Location
If you’re an iPhone user, chances are you’ve been seeing a new option that lets you decide whether or not apps can get your precise location. The feature, known as precise location, has only been available since the iOS 14 update, and it’s one of the many changes that Apple is making to improve your privacy on the mobile platform.
Precise location lets apps know your exact location, down to the precise GPS coordinates of your home, office, or other places you frequently visit. However, you can also choose to allow apps only the approximate data they need to serve you better. This is useful for apps like Instagram, Facebook, and Google Maps.
To turn off precise location on your iPhone, go to Settings and tap on Privacy & Security. Next, tap on Location Services and scroll down to find the app you want to disable Precise Location for.
Depending on what you select, an alert will appear on your screen that lets you grant or deny the app access to your location. You can also opt to only share your precise location for a specific time or while the app is active.
If you’re unable to see the toggle on an app you can’t change its precise location settings for, it could be because the app doesn’t have a basic location permission that allows it to access your iPhone’s location at all. If that’s the case, you can enable the toggle for that app from the location prompt that appears when you open an app that you haven’t shared your location with in the past.
You can also disable precise location from the Location Services screen inside iOS settings. However, you’ll have to do it one app at a time because you can’t turn off precise location for all apps at once.
For the Weather app, you can toggle off severe weather notifications on your current location or any other locations saved in the app. Then, you can re-enable severe weather notifications for these locations whenever you return to your location or another location that’s been saved in the Weather app. This way, you’ll never miss a storm in the future.
Do Not Disturb
You can turn off weather alerts on an iphone by going to Settings and scrolling down to the Weather app. You’ll see two options: Enable and Disable.
Do Not Disturb is a feature on many phones that can silence all incoming notifications, including calls and messages. This can be very useful for times when you want to get work done with peace of mind. However, it can also be annoying if you’re expecting an important call or text.
The good news is that there are several ways to disable the feature on an iPhone, which vary depending on your iOS version. For instance, you can turn it off manually or schedule it to come on and off at specific times. You can even set up a timer to turn it on automatically.
In addition, you can turn off alerts from the Weather app if you’re using Location Services. This can help you avoid getting caught in a storm and save money on gas.
One of the easiest ways to disable this is to go to Settings and scroll down to Notifications. Tap the Weather option, and then toggle on the Next-Hour Precipitation.
Another way to disable these alerts is to change the settings in the Focus area of the Settings menu. This will remove the Focus status that alerts other users that you’re on Do Not Disturb mode.
Once this is off, other users won’t be able to send you notifications, which will mean that Do Not Disturb won’t turn on for you anymore.
You can also try updating the software on your phone. This will often fix this problem as it eliminates application bugs and conflicts that may be causing the issue.
If the problem persists, you might need to try a fresh reinstall. Reinstallation is an easy and effective way to fix a lot of issues, from app problems to system crashes.
It’s also possible that the problem is caused by an outdated iOS. In this case, you’ll need to update the software on your iPhone. This will ensure that you’re always using the latest version of the operating system.
Critical Alerts
Weather alerts can be a life-saver, especially if you live in an area where severe weather is common. When a severe weather warning is issued, you’ll likely want to know it right away to make sure you can escape before disaster strikes.
In iOS, there’s a feature called critical alerts that allow certain notifications to bypass Do Not Disturb mode and silent settings. These notifications can come from a variety of apps, but are typically ones related to health or public safety. For example, a glucose monitoring app may push a notification that you’re low on blood sugar.
However, sometimes these critical alerts can be a bit too loud, or just don’t sound right on your phone. If you’re having trouble hearing them or they aren’t working for your needs, here are some simple things you can do to fix this problem.
First, try to turn off the critical alerts for the Weather app in Settings. This is an easy way to get severe weather alerts to work properly on your iPhone.
Another option is to try to turn off the Weather app altogether. If this doesn’t resolve your issue, it could be due to a bug or an older version of the app. You can also download the latest version of the Weather app from Apple’s App Store.
The Weather app is available for iPhone and iPad. To install it, open the App Store and search for Weather. Then, tap the blue cloud icon to reinstall it.
Alternatively, you can disable all Weather alerts on your iPhone or iPad in the Settings app. To do this, scroll down to the Government Alerts section.
There are four types of alerts on iOS: Presidential, Extreme, Severe, and AMBER alerts. To turn off any of these alerts, slide left on the respective toggles until they’re disabled.
If none of the above options solve your problem, you might need to reset your location data in the Weather app. This is an easy task and should only take a few seconds. Afterwards, you’ll be able to receive severe weather alerts on your iPhone again.