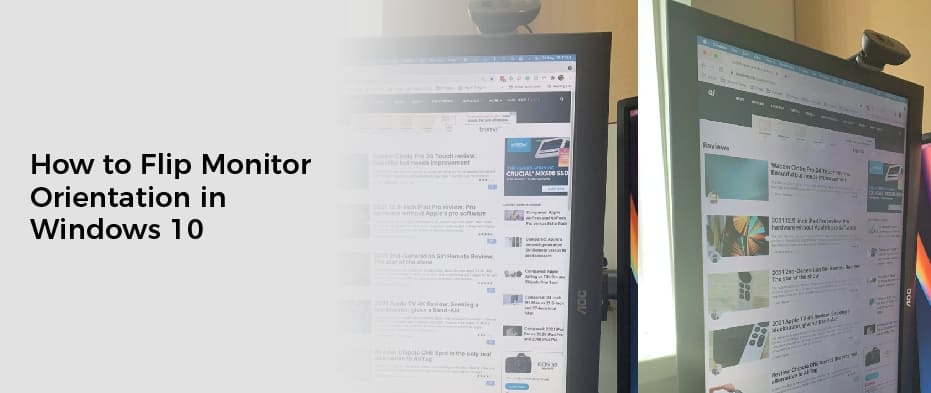Whether you’re trying to fix a sideways or upside down computer screen, there’s a solution. Read on to find out how to flip monitor orientation in Windows 10
Rotate your screen horizontally or vertically
Changing your screen’s orientation is an important feature to know. Whether you are watching videos in portrait mode or playing games in horizontal mode, you will need to know how to rotate your screen. It can be done in a number of ways. You can use system settings or keyboard shortcuts.
Some tablets and laptops automatically rotate the screen as you hold them in an upright position. However, if you do not want to use the automatic feature, you can also change the orientation manually. In addition to rotating the screen, you can also realign it. This can be useful if you accidentally rotate your screen and want it back in the same position.
There are also a number of keyboard shortcuts that can help you rotate your screen. For example, you can use Ctrl + Alt + left arrow to rotate the screen 270 degrees. You can also use Ctrl + Alt + right arrow to rotate the screen 180 degrees. Depending on your video card, you may need to use different arrow keys.
You can also use a Windows system setting to change the orientation of your screen. This is a great option if you are running a desktop monitor and need to realign your display.
If your display has a horizontal orientation, you can change it to a vertical view using the “orientation” drop-down menu in display settings. You can find display settings by right-clicking on the desktop and selecting “screen resolution.” You can also access display settings from the start menu or through the display settings command in the system settings.
Some PCs also have hotkeys to rotate the screen. However, you should be careful when pressing these shortcuts as they can be accidentally pressed. You can access these hotkeys through the Intel Graphics Control Panel or through the Intel Command Center. You can also use the Hot Key Manager tool.
Some video card manufacturers, such as Intel, may have screen rotation options. These options can be found in the Intel Graphics and Media Control Panel. You can also access the Intel Control Panel by right-clicking on the empty space on the Desktop.
Turn your screen upside down
Depending on your PC and your graphics card, there are several ways to rotate your screen. In some cases, it may be possible to flip the screen to a different orientation, without affecting your settings. This feature is great for playing pranks and viewing pictures from another angle. It can also be used to adjust an awkwardly mounted monitor.
If you’re using a graphics card that isn’t supported by the Windows 10 operating system, you’ll need to visit the manufacturer’s website and download the appropriate drivers. You can then change your display’s orientation in the settings menu.
Intel graphics cards support hotkeys that let you rotate your screen. However, these keys may not work on PCs with other graphics cards. You can fix this issue by visiting the Nvidia and AMD websites and downloading the appropriate drivers.
When you open the Nvidia Control Panel, you’ll be able to change the orientation of your monitor. The controls are found in the left menu. If you’re using an AMD graphics card, you’ll need to use the DirectX Diagnostic Tool to change the orientation of your monitor.
If you are using a PC with multiple monitors, you may also want to realign the screen. If you accidentally flipped the screen, this can help you get it back to its original orientation. It can also be useful for artistic purposes.
You can also rotate your screen using the keyboard. To do this, simply hold down the ALT and CTRL keys. This will rotate your screen 90 degrees. Then, you can press the Up arrow to turn the screen back to its original orientation.
If you’re using a PC with an INTEL graphics card, you can also flip your screen by pressing the Ctrl + Alt + Up Arrow key. This hotkey can also be used to flip your laptop screen back to its original orientation.
Alternatively, you can use the Windows Settings app to change the screen’s orientation. This option is located under the Display section. You’ll need to select your display and click “Rotate” to rotate it. You can keep your changes by clicking the Keep changes button.
Fix a sideways or upside down computer screen
Occasionally, your computer’s screen will get stuck in a sideways or upside down orientation. This is a common problem that can be easily fixed with simple techniques. Some of these techniques involve using keyboard shortcuts, while others require a more manual approach.
Using the arrow keys on your keyboard, you can flip your screen back to the proper orientation. You can also change your screen’s orientation through the Control Panel. You can access the control panel by right-clicking on the desktop and choosing “Graphics Card Control Panel.”
You can fix a sideways or upside down computer screen using the right keys. In the Control Panel, you will find the Orientation drop-down menu. Select the one that matches your display’s orientation. Depending on your computer, you can choose to rotate to a horizontal or vertical orientation.
The MiniTool Software application also has a tool that will show you solutions for fixing an upside down or sideways screen. The application uses a combination of keyboard shortcuts and mouse clicks.
If you are using a graphics card that supports hotkeys, you will be able to fix a sideways or upside down computer monitor by using a combination of the right keys. You may need to manually enable the key combinations, or you may need to download the latest drivers.
The Intel Graphics Properties menu will show you all of your screen’s rotation values. You can then use the arrow keys to adjust the rotation. You can also select the Keep changes option to keep the new orientation.
You can also fix a sideways or upside down computer display by adjusting the video card’s display settings. These settings vary by the type of graphics card you have installed. You will need to download the latest drivers, or you may need to go to the graphics card manufacturer’s website. If you don’t know the name of your graphics card, you can use the DirectX Diagnostic Tool to identify the card.
If you are still having problems with your screen, you may need to contact a computer repair specialist. Some of these techniques can be used on both PCs and laptops.
Stop your screen from rotating automatically
Whenever you change your screen orientation in Windows 10, Windows automatically rotates the display. This saves you time. However, there are cases where you can’t get the automatic rotation to work. Some of these problems can be caused by incompatible features or outdated software. If you are having problems with the auto rotation feature, there are a few ways to fix it.
In Windows 10, you can disable the automatic screen rotation feature. You can either do this by using the Settings app or by editing the registry. While editing the registry, be sure to make a backup of your computer before you make changes. Otherwise, your changes could result in irreversible damage to your installation.
You can also check whether the auto-rotate feature is disabled on your device. This is usually the case when you don’t see the Rotation Lock icon in the Action Center pane. If it is, you can toggle the Rotation Lock slider to “Off” or “On” to disable the auto-rotation feature. If you are still unable to find the Rotation Lock icon, you may need to install a third-party app to fix the problem.
If the Rotation Lock feature doesn’t work on your computer, you may have a graphics driver that is causing the problem. To fix this, you can remove the Intel Virtual Buttons driver or uninstall it. You can find it in Device Manager. To uninstall the driver, right-click on the driver and choose “Uninstall.”
If you still have problems with the auto-rotation feature, you can report the issue to Microsoft support. A support technician will ask you to allow remote screen access and check your driver versions. He or she will then recommend a fix.
You can also try using the Windows Control Panel to change your screen orientation. The Control Panel contains a drop-down menu called Orientation that lets you select the screen orientation you want. If you are not able to change your screen orientation using the Control Panel, you can also switch to Tablet Mode. This feature will only allow you to change large navigation aids that are compatible with touch screens.